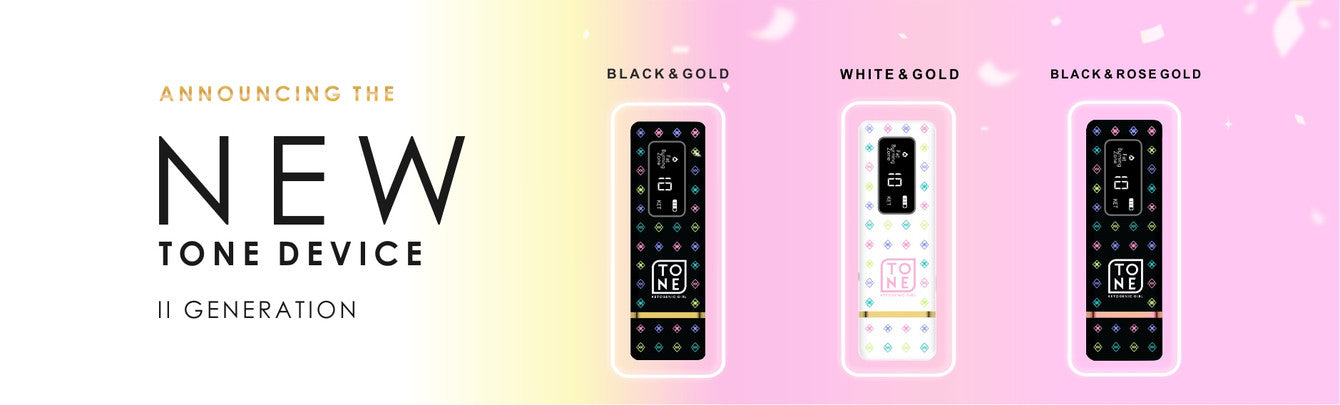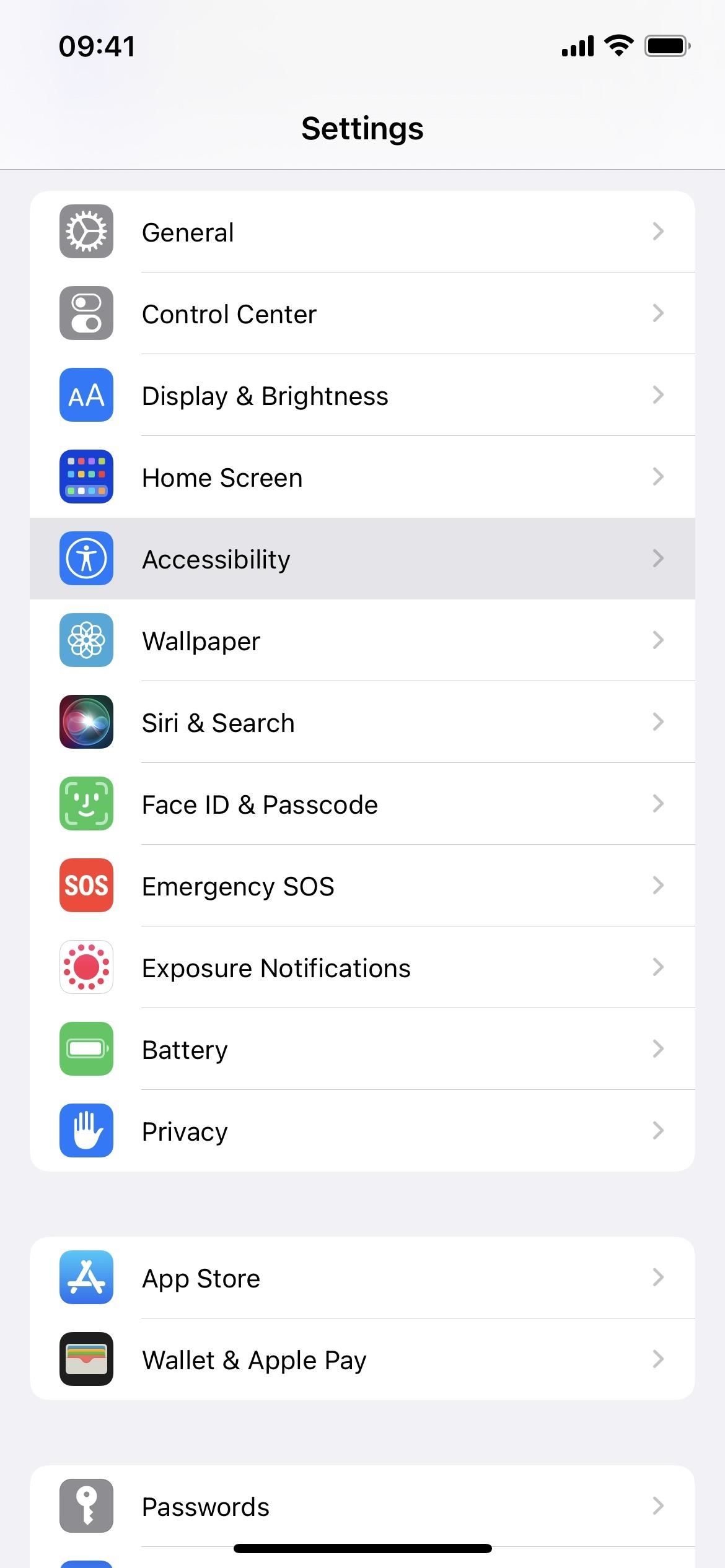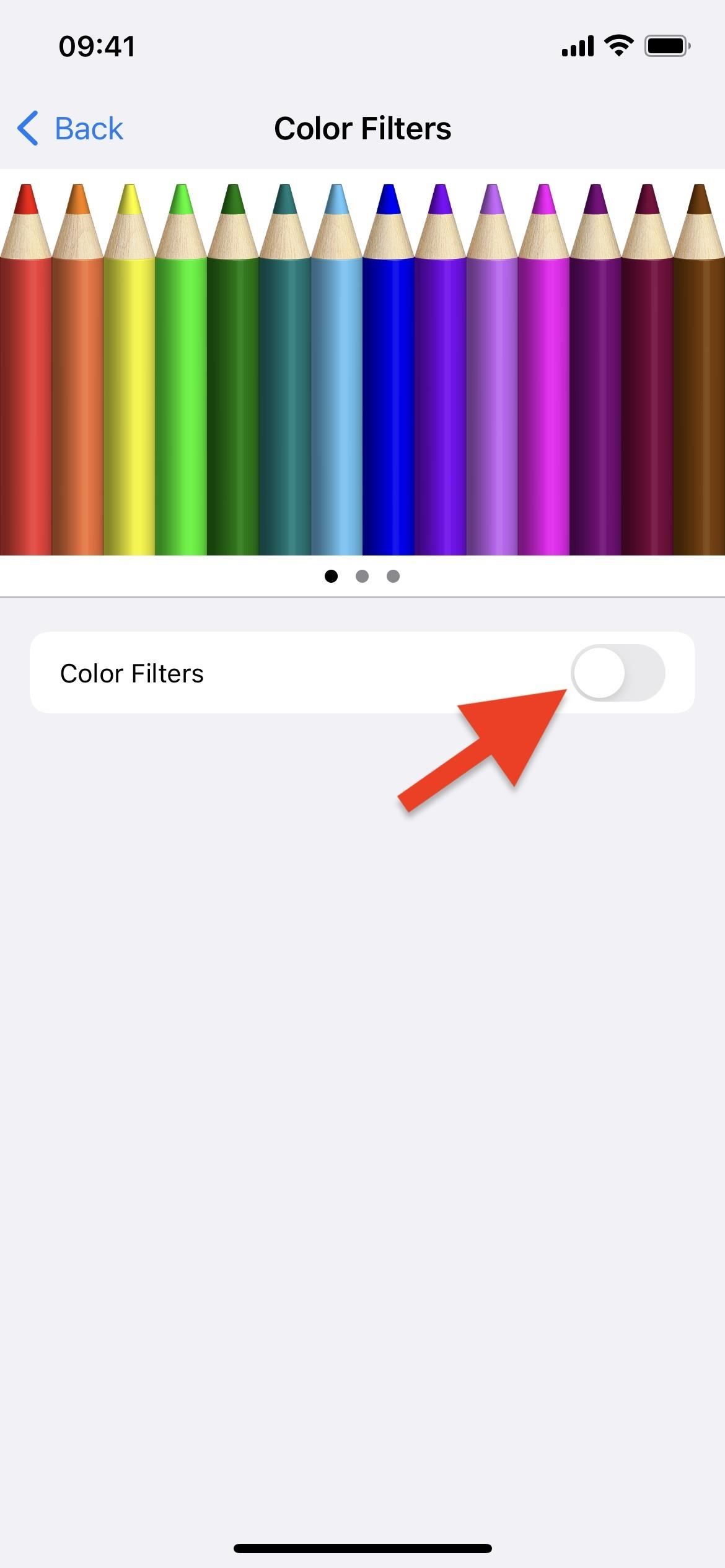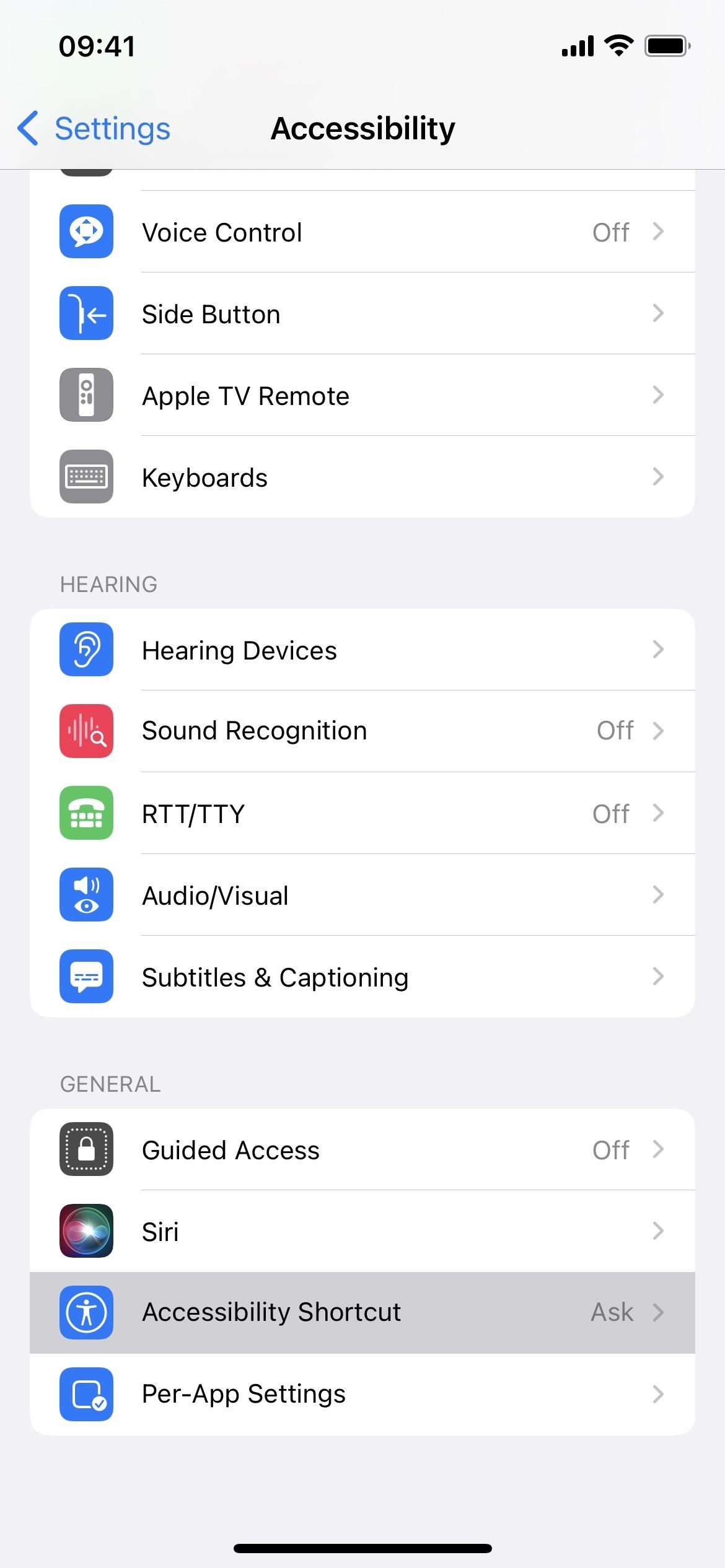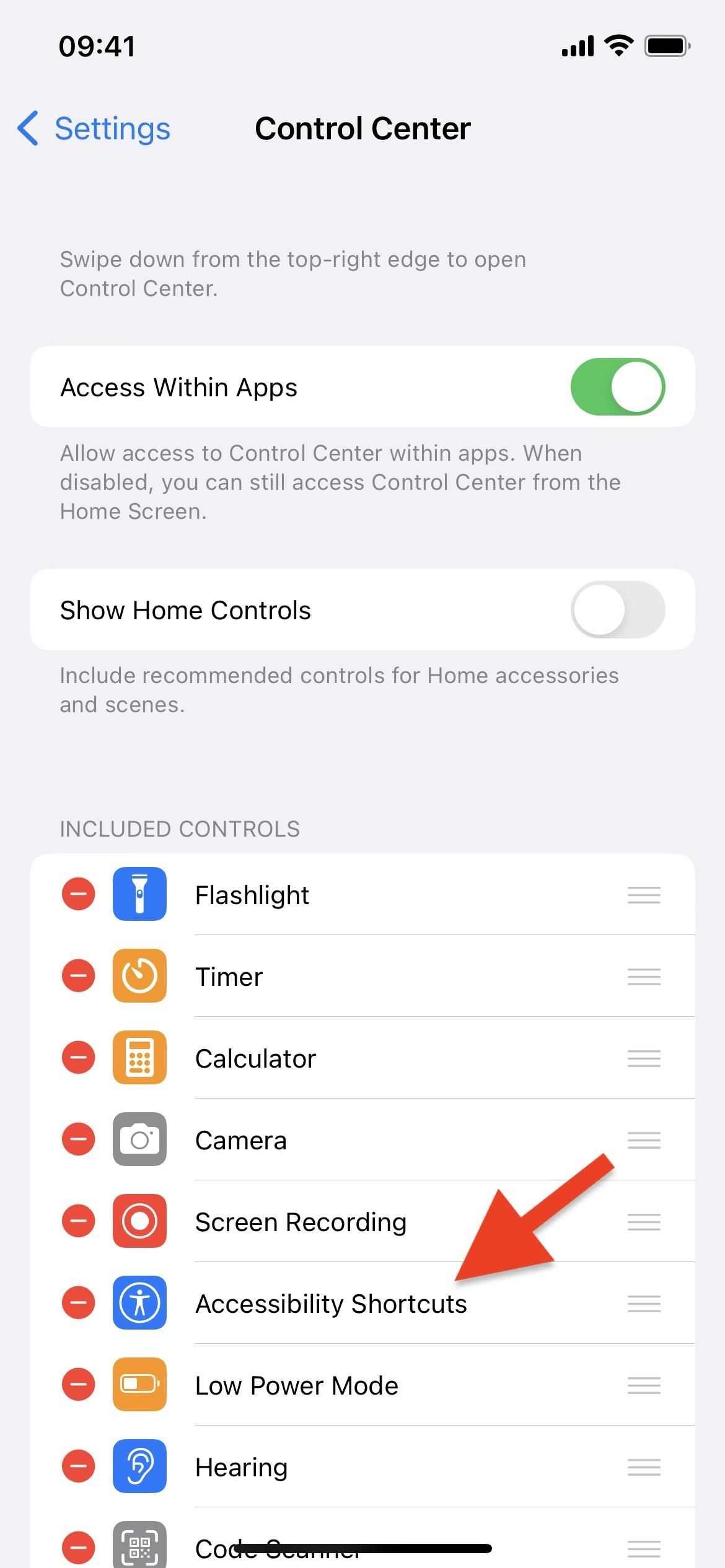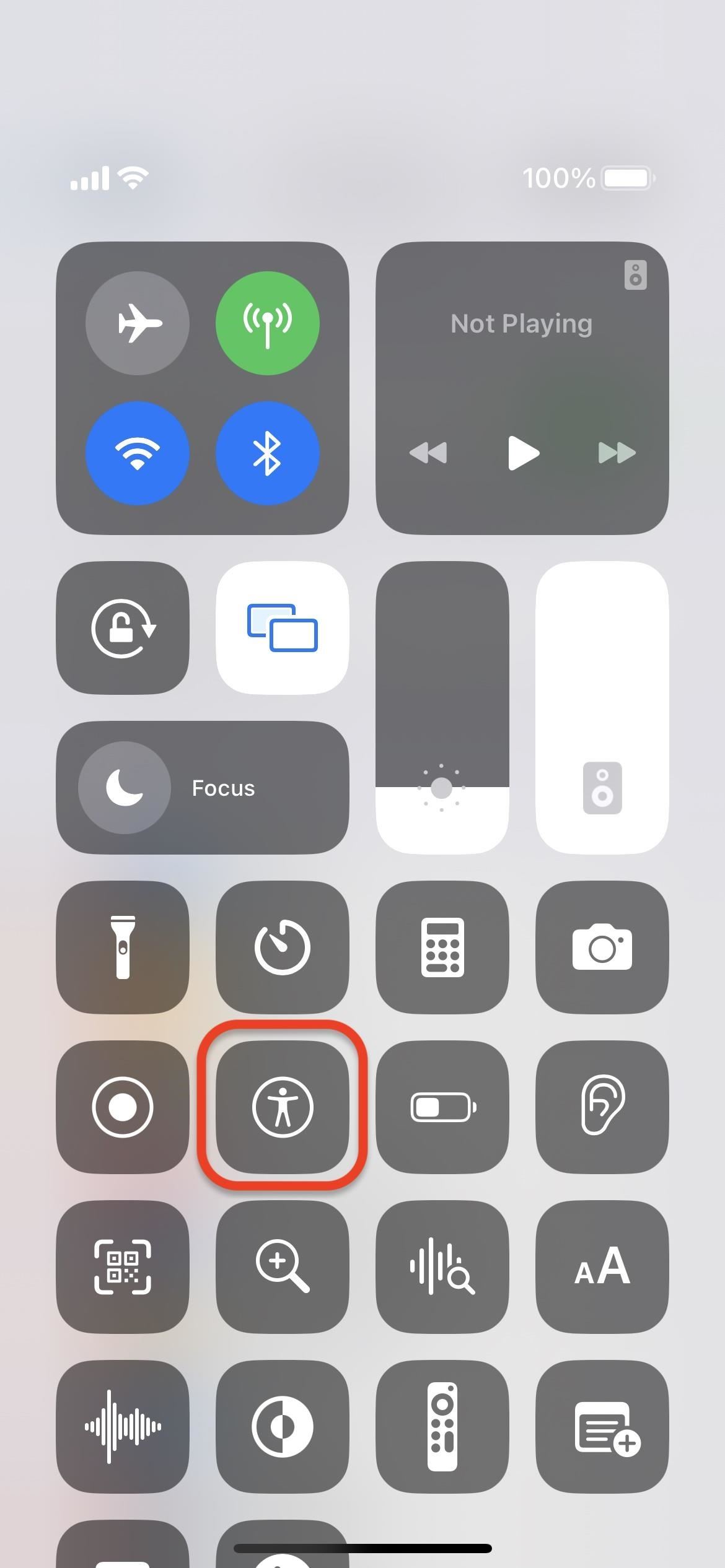Filtering out stimulating blue light (and green) has been a GAME CHANGER for me with regards to syncing up with my circadian rhythm, and falling asleep easily and earlier!
Here are the super easy steps for iPhones and IPads (I use both, as well as Iris software on my laptop):
Simply go to the Color Filters menu buried in Settings to try out the hidden feature. On iOS 13, 14, 15, and 16, as well as iPadOS 13, 14, 15, and 16, head to:
- Settings –> Accessibility –> Display & Text Size –> Color Filters
Next, toggle on the "Color Filters" switch, and select "Color Tint" as your filter. The Intensity and Hue sliders should be in the far-right position to get the full red screen effect, so move the controls on those if they're not already there.
You can't capture the effect in screenshots (the above image is simulated to match the color that appears), but it's certainly a huge difference. And because your iPhone or iPad emits only red light, it will be much easier to use in dark environments to maintain night vision and gentler on your eyes!
Step 2: Add a Shortcut for Your Red Tint
If you want to go back and forth between your new red tint and regular bright non-tinted screen, which I do during the day and evening, it'd be pretty inconvenient to keep going into the "Color Filters" menu in Settings to toggle the red filter on or off. To turn the red screen on or off faster, you have a few options:
Accessibility Shortcut (Triple-Click)
With the Accessibility Shortcut feature, you can triple-click the Side, Home, or Top button on your iPhone or iPad to switch between the standard screen and red tint. To set it up, go to the "Accessibility Shortcut" menu at the bottom of the Accessibility settings. Choose "Color Filters" from the list, and you're done.
- Settings –> Accessibility –> Accessibility Shortcut –> Color Filters
If you've enabled two or more options for the Accessibility Shortcut, a menu will appear when you use triple-click. You'll need to choose "Color Filters" from there. It's a little slower but necessary if you like using a lot of these cool triple-click shortcuts.
Second option:
Accessibility Shortcut (Control Center)
If you're a big fan of Control Center, you can the Accessibility Shortcuts control to it and access Color Filters from there. First, you need to follow the instructions above in Option 1 for assigning Color Filters to the Accessibility Shortcut. Then, add the proper control for Control Center if it's not already there.
- Settings –> Control Center –> Accessibility Shortcuts
If you only have Color Filters assigned, tapping the Accessibility Shortcuts control in Control Center will toggle it. Otherwise, a menu will open where you have to select Color Filters.
Et voilà! Let me know if you try and and how it affects your night time sleep hygiene!
Much love
Vanessa